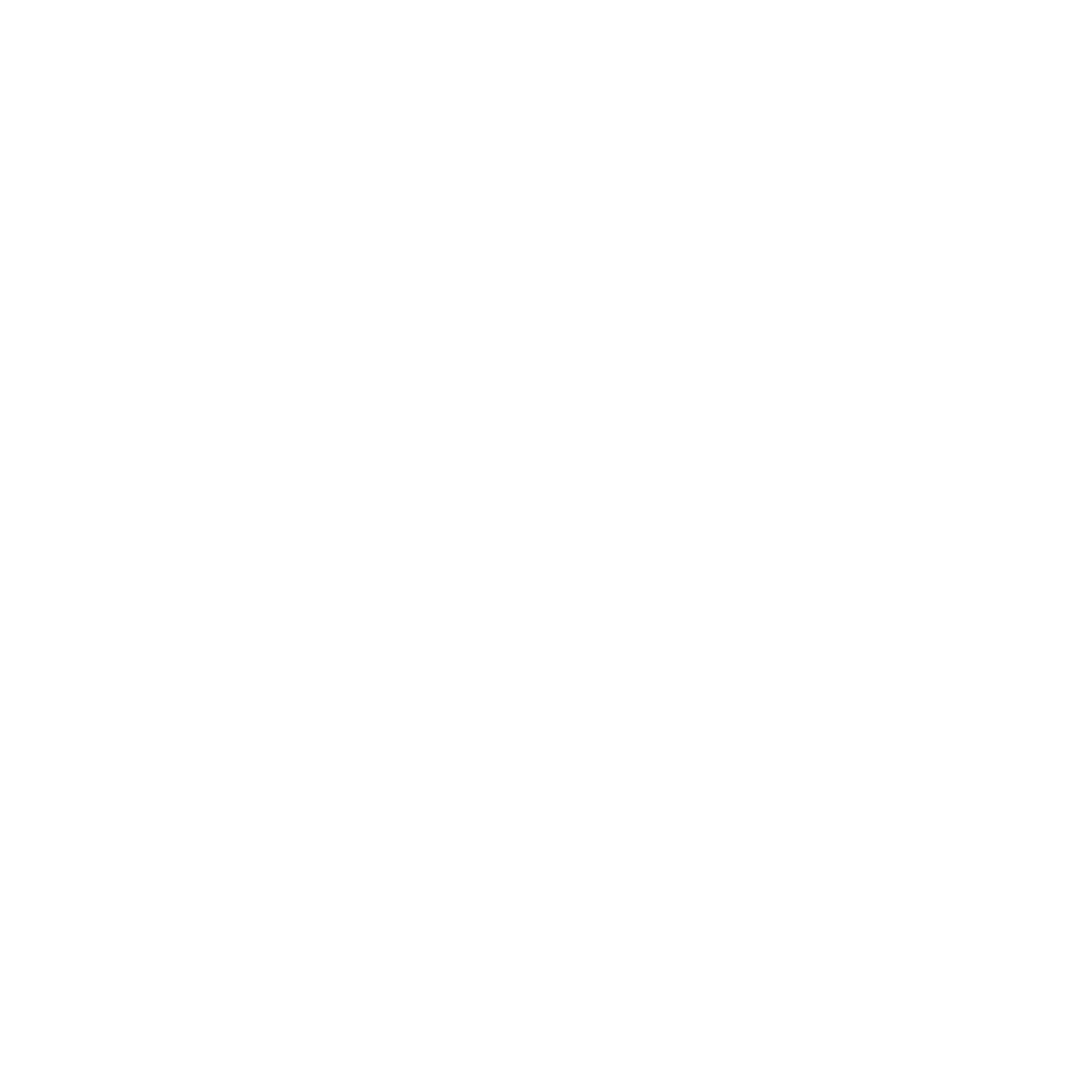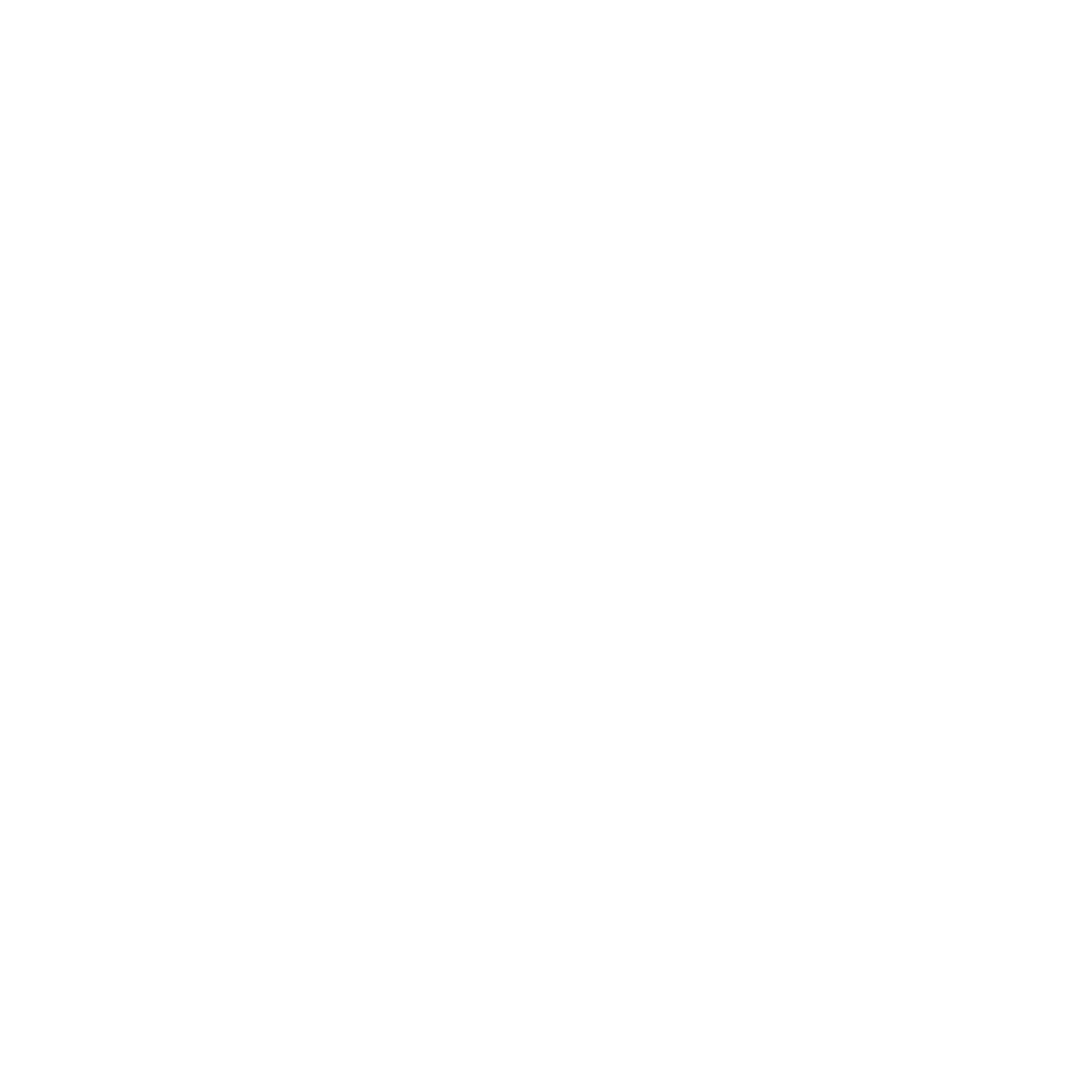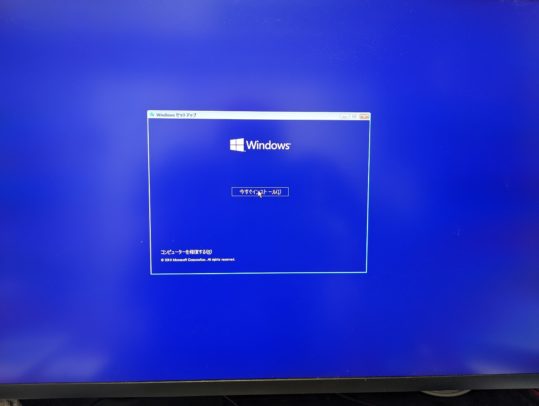Windows3.1の頃からDOS/V機を愛用している身としては、やはりApple社のコンピューターは全てにおいて無駄に高価で、融通が利かなく、かつ中身の伴わないブランド志向者達の為の自己満足アイテムとしか思えませんので、根っからのWindows党として生きております。最終的に自分の求めるスペックのPCを作り上げるようなったのはまさに必然。
さてこちらが2018年11月に組んだメインPCの組み立て前のメインパーツの記念写真です。4年の月日を感じます。
その後、途中でいくつかのパーツを交換しながら2022年10月現在は最終的には以下のようなスペックになっておりました。
CPU・・・Intel Core i9 9900K
マザーボード・・・ASUS ROG STRIX Z390-F GAMING
メモリ・・・DDR4 PC4-21300 32GB(16GB×2)
ストレージ・・・M.2規格SSD 1TB×2、2.5インチSSD2TB×3
電源・・・玄人志向80PLUS SILVER静音電源
グラフィックボード・・・GF-GTX1060-E6GB/OC2/DF
OS・・・Windows10 HOME
今回新しくPCを組もうと決意したきっかけは、Intel第13世代CPUである13900Kが2022年10月20日に発売されるという情報を耳にしたからです。今までのCPUはCore i9 9900Kだったので第9世代。4世代も進化したCPUを使えばその違いを確かに感じられるに違いないと考えたからでした。実際に現状のPC構成で不満を感じていたわけではありませんが、やはり4~5年に1度は最新のPCを楽しみたいですよね。
13900Kはどうやら品薄だったようで、様々なPCパーツショップのSNSアカウントに張り付いて、発売日から1週間ほど経過したころでようやく入荷したショップを見つけて無事に入手いたしました。対応するマザーボードの発売はさらに遅れ、お目当ての製品が発売されたのはさらにその3週間後。
パーツが揃ったからといってすぐにPCが組めるわけではありません。全く新しいPCを生み出すわけではなく、ラック型のケースなどは引き継ぎたかったのでどうしても現メインPCをバラす必要があります。そうなると進行中のお仕事などが一段落するような隙間を見つけて、そこで大急ぎで組み立て、データアソフトウェアの引っ越しや引継ぎをしなくてはなりません。そんな仕事の隙間が生まれたのは全てのパーツが揃ってからさらに10日ほどたってからの事でした。
さて、前置きが長くなってしまいましたが、今回組む新PCのために揃えたパーツ類は以下の写真の通りです(最終スペックまとめは後述)。
PCケースやケースファン類、またSSDスロットなどは1年前に導入したものですのでそのまま使います。
それでは早速PCケースから古いパーツたちを抜き出します。こちらがパーツを取り出す前の状態。
そしてこちらがパーツを取り出した状態。ケースファンとSSDスロットなどだけが残っております。
全ての土台となるマザーボードを開封します。
CPUも開封します。第9世代ほどではありませんが相変わらず仰々しい箱に入っております。
これがPCの頭脳となるCPU。Intel Core i9 13900Kです。
マザーボードのCPU装着部はプラスチックのカバーで保護されています。
カバーを外しでCPUを置きます。静電気や汚れにも気をつけなくてはいけないので、医療用のゴム手袋を装着しながらの作業です。
CPUを置いたらレバーを下ろしてガッチリと固定します。結構緊張の瞬間です。
無事にマザーボードにCPUが装着されました。最初の山場は越えたといっていいでしょう。CPUクーラーのマウンタも取り付けました。
次にCPUグリスを塗布します。CPUグリスを塗ることでCPUとCPUクーラーのわずかな隙間が埋められ、より効率よくCPUを冷却してくれるわけです。ハイエンドCPUは、何も対策をしなければ使い方次第で簡単に100℃超えの温度になってしまうものなんです。40~80℃が適正だと言われていますので、CPUの冷却は必須項目です。今回のグリスはパーツショップの店員さんに尋ねて、オススメを選んでもらいました。きっと最適なはず。
まずはCPUの上にベトっとグリスを乗せます。適量は判りませんが、店員さんが「大体2回分入ってます」と言っていたので、内容量の半分くらいを乗せればいいはず。
乗せたグリスを付属のヘラで丁寧に伸ばします。ネットで検索してみるとグリスの乗せ方や伸ばし方にも様々な流儀や作法があるようなんですが、恐らく普通で平気です。
グリスを塗り終わったらCPUクーラーを取り付けます。こちらのクーラーは今まで使っていたものの流用です。性能的には最適であり、何よりラック型ケースという特殊なスペースにも入る背の高さで、そして私が最も気にする「静音性」もばっちり。
ただ今回新たなCPUに取り付けるにあたり、最新のCPU形状に合わせたアタッチメントが必要になりました。それに気づいたのがなんとCPUをマザーボードに乗せた後だったので、大急ぎで方々のパーツショップに電話をして、どうにか見つけた秋葉原のパーツショップにバイクを走らせて、往復2時間(店滞在20分)かけて購入してきました。
CPU周りが済んだので次はメモリです。最近はDDR5という規格まであるんですね。以前は32GBで不満を感じたことはありませんでしたが、せっかくなので今回は64GBに倍増させてみました。変化を体感することはできるのでしょうか。
今まで2.5インチのSSDをたくさん搭載していましたが、最近のマザーボードはM.2規格のSSDを搭載するスロットが豊富なことを知り、2TBのM.2 SSDを4枚載せることにしました。贅沢な時代になったものです。
M.2 SSDを搭載した様子。
M.2の放熱板をお取り付けます。放熱板は予めマザーボードに付属していました。良い時代になったものです。
主要部品を取り付け終わったマザーボードをケースに取り付けます。
CPU、メモリ、ストレージ類が搭載されたマザーボードをケースに取り付けたら、後は2.5インチSSD(4TB)、PCIeスロットに搭載するカード類を取り付けます。PCゲームなどは一切やらないのですが、何かしらの動画類編集やグラフィック関連の編集に足しにでもなればと思い、グラフィックボードを積んでおります。
色々配線し終わった様子。まだ乱れるケーブル類はまとめておりません。
結束タイでケーブルをまとめて完成。
その後PCの電源を入れましたがBIOSさえも起動せず。何かやらかしてしまったか、と青ざめながら格闘すること30分。CPU補助電源を接続していなかったことに気が付きました。CPU補助電源なんて、以前のマザーボードや9900Kにはあったのか記憶が定かではありませんが、なんにせよPCを組むたびに数年が経過しているので、毎回手順を調べなおしております。
そして無事にOS(Windows10)をインストール。
その後、様々な設定の引継ぎや移行、アプリケーション類の再インストールなどで丸48時間ほどかけてようやく新PC構築を完了しました。爆熱と聞いていたCPU温度も40~50度を推移しており安心です。
ケースは変更していないので、見た目はこの時と変わりません。
以下が完成時スペックになります。
※2022年12月現在
OS・・・Windows10 Home
CPU・・・Intel Core i9 13900k
メモリ・・・DDR5 64GB
マザーボード・・・ASUS PRIME Z790-A WIFI-CSM
グラフィックボード・・・ASUS DUAL-RTX3050-O8G
ディスプレイ・・32インチ4K(3840×2160)ディスプレイ
電源・・・1000W
ケース・・・ラックケース
ストレージ・・・2TB(M.2 SSD)×4、4TB(2.5インチSSD)×1
オーディオ・・・RME Fireface UCXⅡ
そして下記はさらなる詳細になります。値段は購入時のものです。
| 詳細 | |||
| 分類 | 詳細 | 購入店 | 金額 |
| OS | Windows10 Home USB | 所有 | 0円 |
| CPU | Intel Core i9-13900k | TSUKUMO | 105800円 |
| マザーボード | ASUS PRIME Z790-A WIFI-CSM | PC 1’s | 54980円 |
| メモリ | Corsair CMK64GX5M2B5200Z40 [DDR5 PC5-41600 32GB×2枚組] | PC 1’s | 48770円 |
| SSD(M.2) | Kingston SKC3000D/2048G×4枚 | Amazon | 143960円 |
| SSD | 4TB crucial MX500 CT4000MX500SSD1JP | BESTDO! | 42798円 |
| 電源 | Corsair HX1000i 2022 CP-9020214-JP | 楽天 | 36878円 |
| モニター | DELL 32型4K P3222QE | 所有 | 0円 |
| GPU | ASUS DUAL-RTX3050-O8G | e-tokka | 38600円 |
| ケース | Silver Stone SST-RM42-502 | 所有 | 0円 |
| CPUクーラー | Noctua NH-U9S chromax.(マウンタのみ購入) | TSUKUMO | 1100円 |
| CPUグリス | Thermal GrizzlyOC用 Kryonaut 1g GS-08 | TSUKUMO | 762円 |
| 総合計 | |||
| 436770円 | |||
4年前に自作PCを組んだ時は総額28万円ちょっとでした。今回も同じくその時点でのコンシューマー向け最高スペック(音楽用)を目指したにもかかわらず、だいぶ値段が上がってしまいました。SSD(計12TB)だけで20万円近くしているのも原因ですが、CPUやマザーボードも高くなりましたね。
今回のPC自作(組み立て)と、環境の引っ越し(データ引継ぎや再インストール、設定など)にかかった時間は約2日半でした。余裕をもって3日間、メインPCが無くても問題ない時期に実行しなくてはいけないことを次回への備忘録として書いておきます。次の自作PCはまた4年後くらいでしょうか。CPUが変わらない限りは、部分的なパーツ更新でやっていけると思いますので、ヤル気になれる新世代CPUが登場したときにまた新規自作を考えたいと思います。
続いて数年稼働していた自宅のNAS(Network Attached Storage)システムもストレージを更新しました。今や自分にとっての必需品であり、PCとは切っても切り離せない関係です。
自宅ではSynology社のDS220+を使っております。
今までは8TBのサーバー用SSDを2つRAID1でミラーリングして8TBのクラウドストレージとして使用しておりましたが、16TB HDDを2台使用しRAID1で組んで16TBのストレージにしました。使用しているHDDはSEAGATE社の24時間稼働HDDのIronWolf Proです。
NASの使い方としては2種類のバックアッププログラムを組んでおります。
1.PCの内容をNASに常時リアルタイムでミラーリングさせてバックアップ
2.週に1度PCの内容をコピーし、それを半年間保存するバックアップ
上記2種類のバックアップはシステムのC:ドライブ以外の全データドライブに適用されています。
1.PCの内容をNASに常時リアルタイムでミラーリングさせてバックアップ
このバックアップは、まずはPCと同じデータがNAS上に丸々コピーされています。そして例えばPCデスクトップにファイルを1つ作ると、瞬時にNAS上のデスクトップフォルダ内も同じファイルが生まれ、ファイルを削除したり更新したり変更しても同様に瞬時にNAS上でも同じことが起こります。つまり、PCの最新の状態が常にリアルタイムでNAS上に再現されているんですね。ただNAS側のデータ変更でPCのデータが影響を受けないように一方通行のバックアップとなっています。
そしてNASなのでどこへ出かけていても、ノートPCやスマートフォン、iPadなどでそのデータにアクセスできます。要するに自宅PCの電源が切れていても、外出先からPCと全く同じデータ構成のNASに常時アクセスできるんですね。急にデータが必要になった時なども安心です。データやフォルダごとに他人との共有もできます。しかもこれらのデータはNAS内でもRAID1によりミラーリングされているので二重に安心です。
2.週に1度PCの内容をコピーし、それを半年間保存するバックアップ
前述のバックアップは常に最新の状態をバックアップするものですが、こちらは過去のデータの保存になります。例えば毎週日曜日のPCの状態を丸々バックアップして、それを半年間保存します。また翌週の日曜日には、先週のデータ内容との差分のみをバックアップし、それも半年間保存します。
これにより例えば「3か月前に消してしまったデータ」や、「変更する前の古いデータ」等も容易に手に入れることができます。もちろんこちらも外出先からアクセスすることが可能ですし、RAID1でさらにミラーリングされているので、NAS内のHDDのどちらかが故障しても片方のデータが残ります。
以上のようなNASの使い方により「PCのほぼクラウド化」、「半年間の段階的なバックアップの自由取得」が可能となっており、自分にとっては鉄壁のデータ保全ができていると思っております。
今回16TBのHDDを新たに2台購入し、上記のバックアップ環境を構築(データ転送)するのには丸3日かかったことを次回への備忘録として記載します。